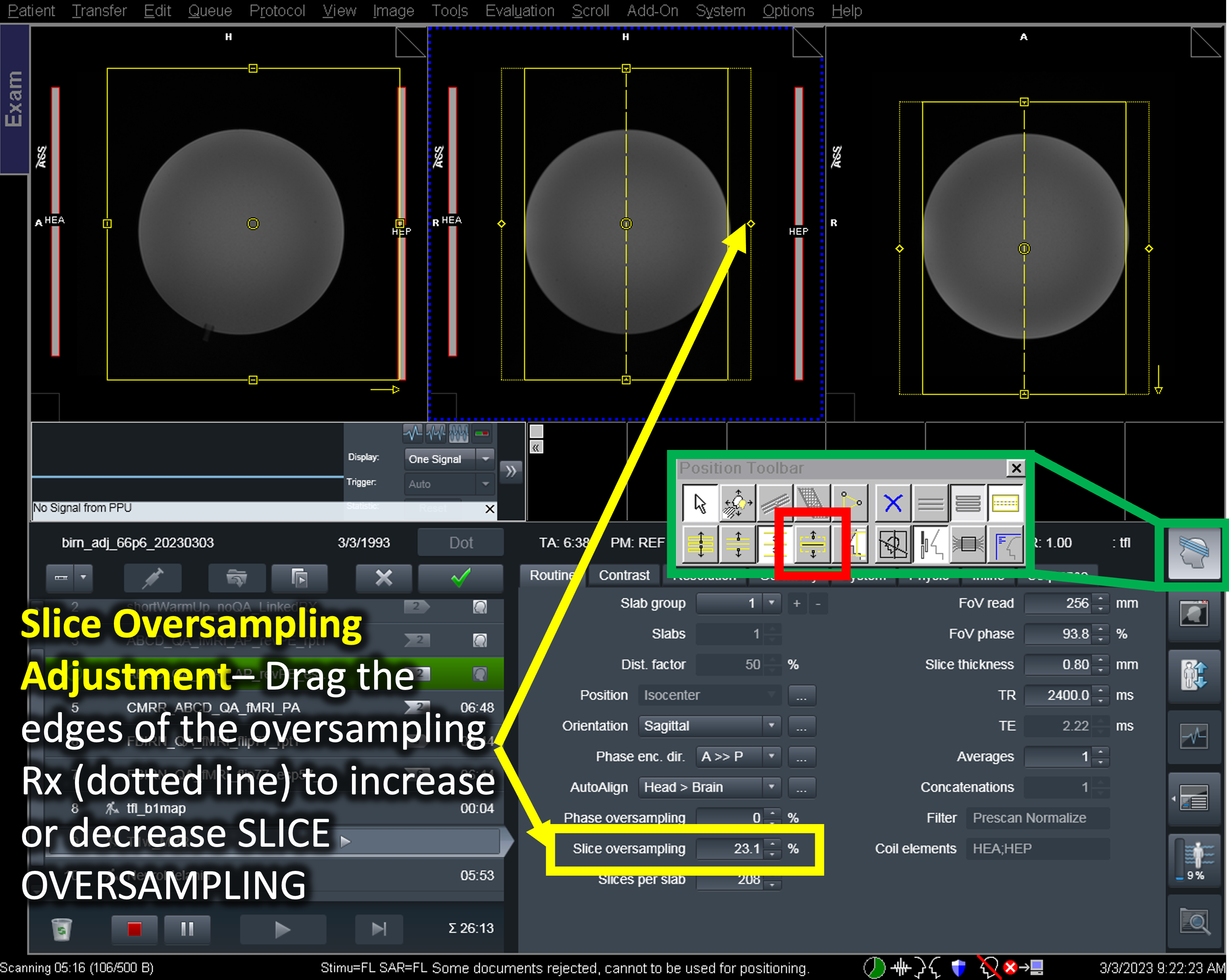Position Toolbar Usage on the Prisma
Useful Position Toolbar Functions
While some users may never need to use the Position Toolbar on the Siemens Prisma, there are some very useful functions that operators should be aware of.
To open the Position Toolbar, click the icon shown below.
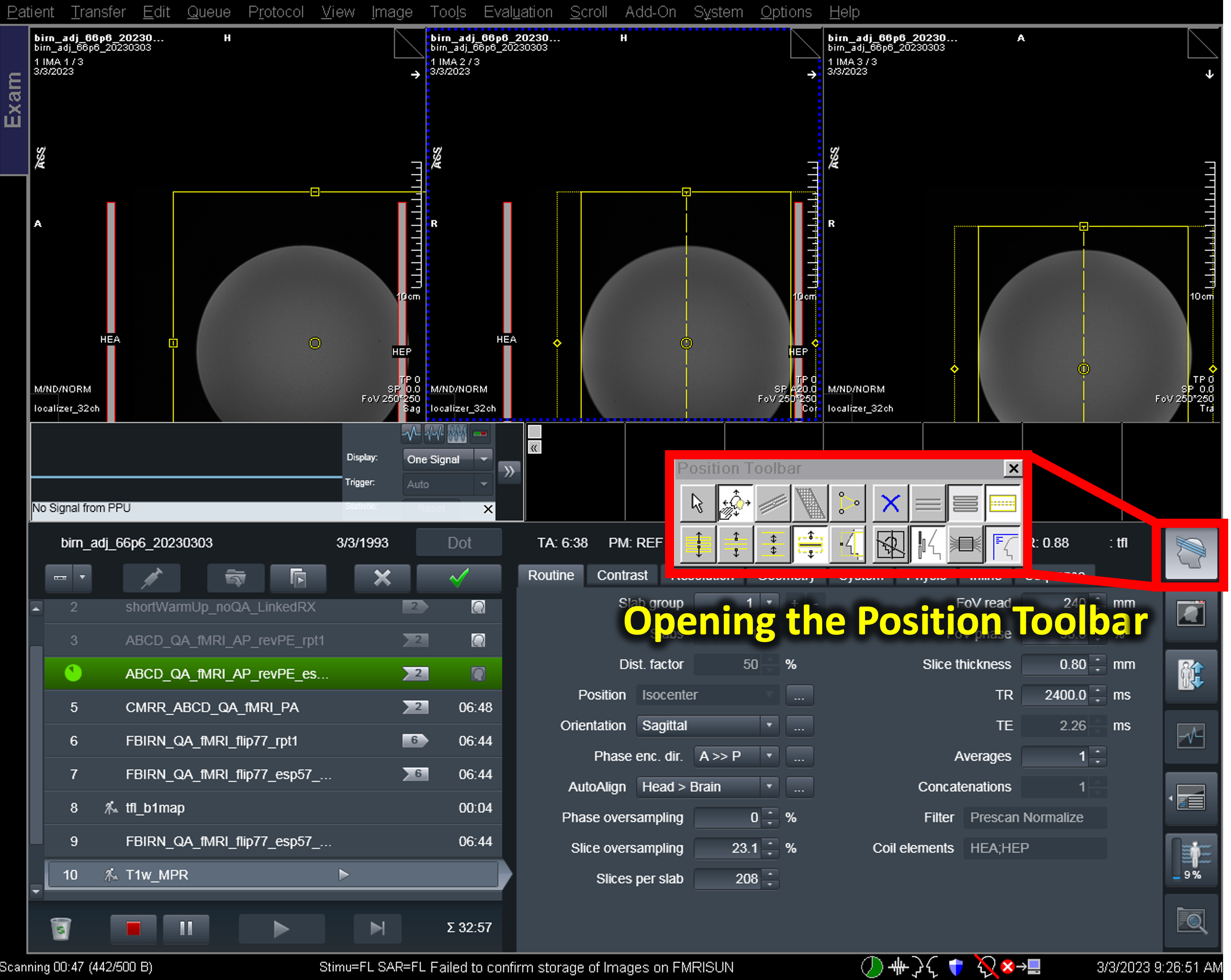
Image Position Adjustment
For specific scan types, the need to zoom on a specific area of the body in the Rx window is critical. In some cases, you will need to drag the image off-center to achieve the proper zoom in the region of interest.
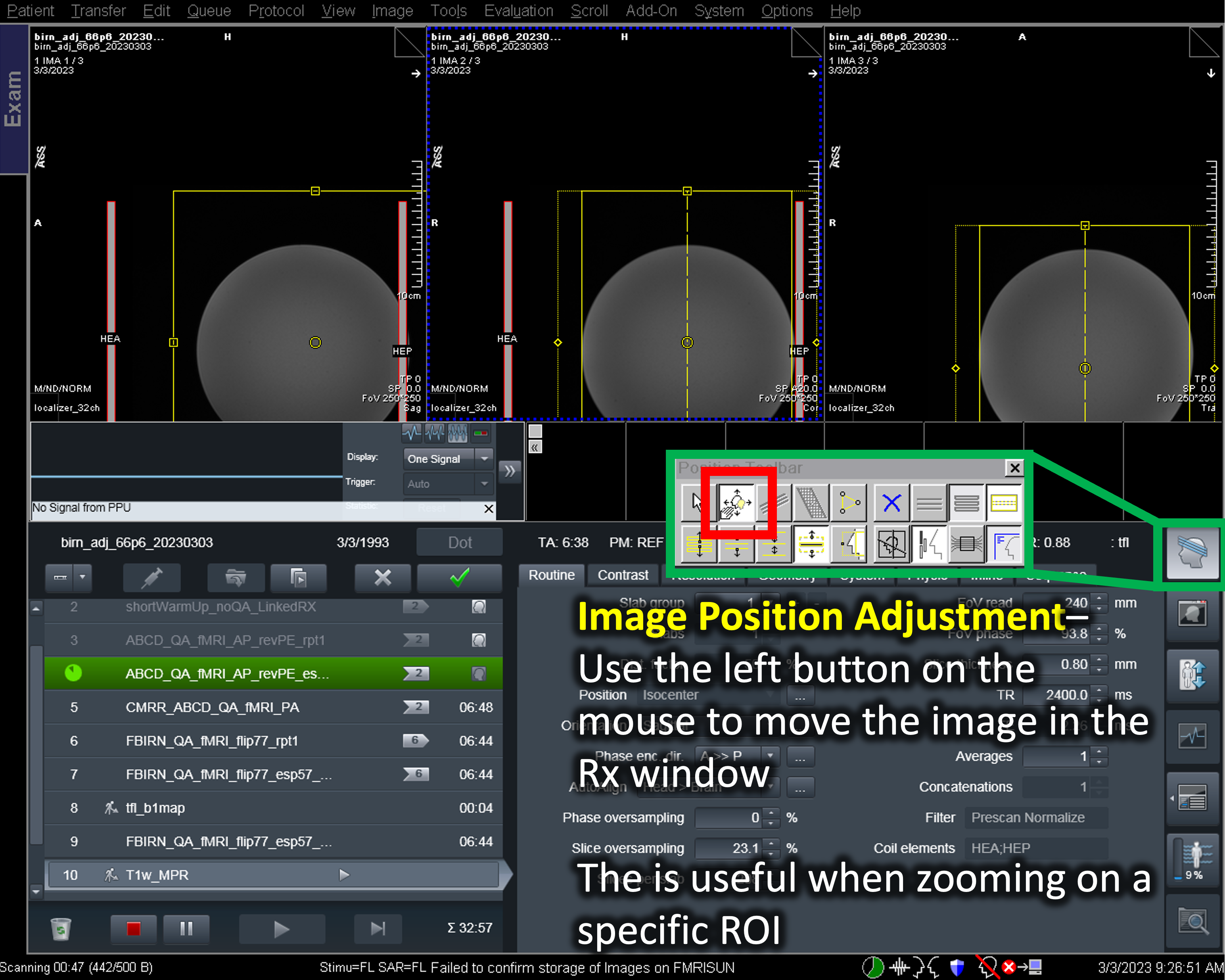
Line Mode
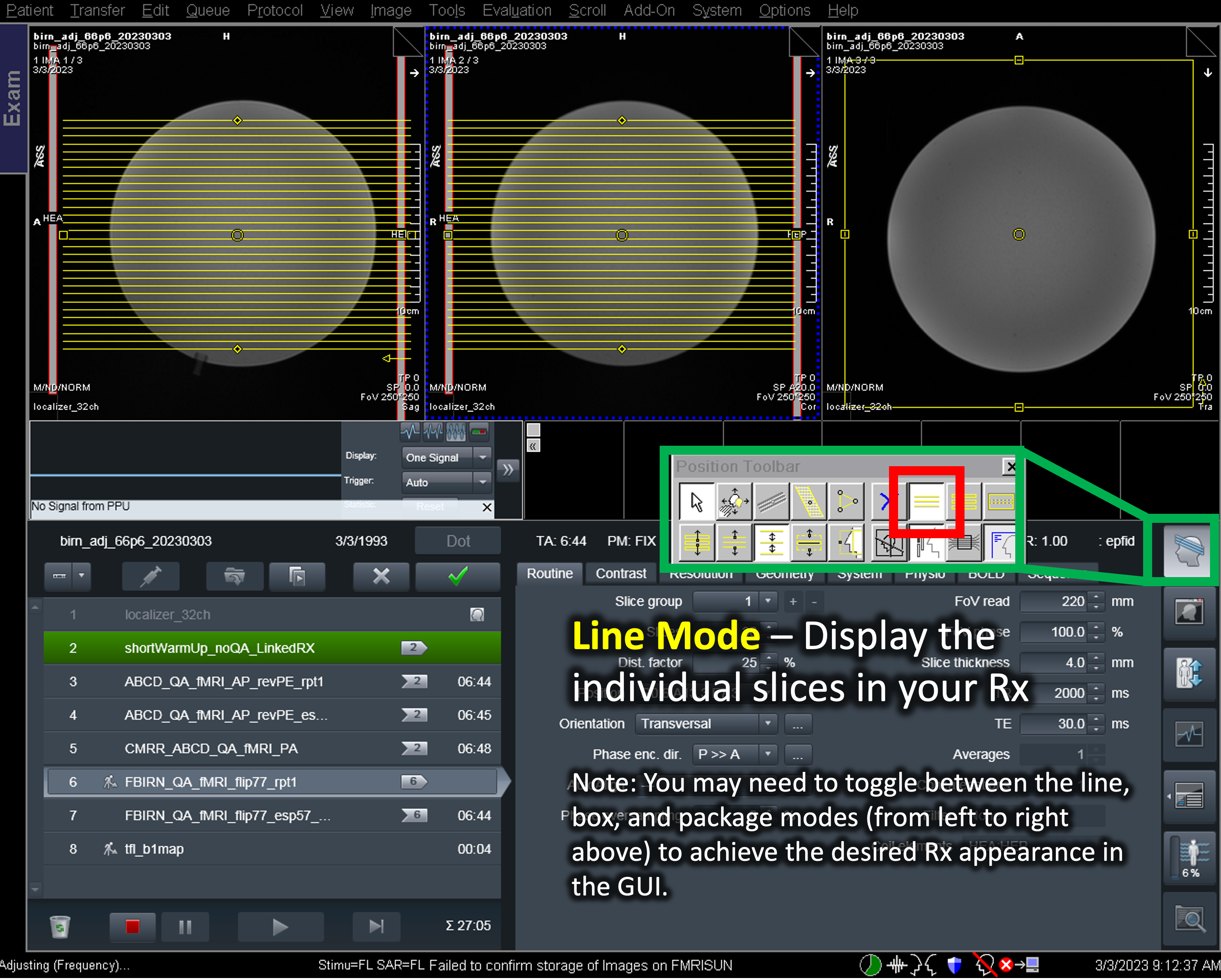
Package Mode
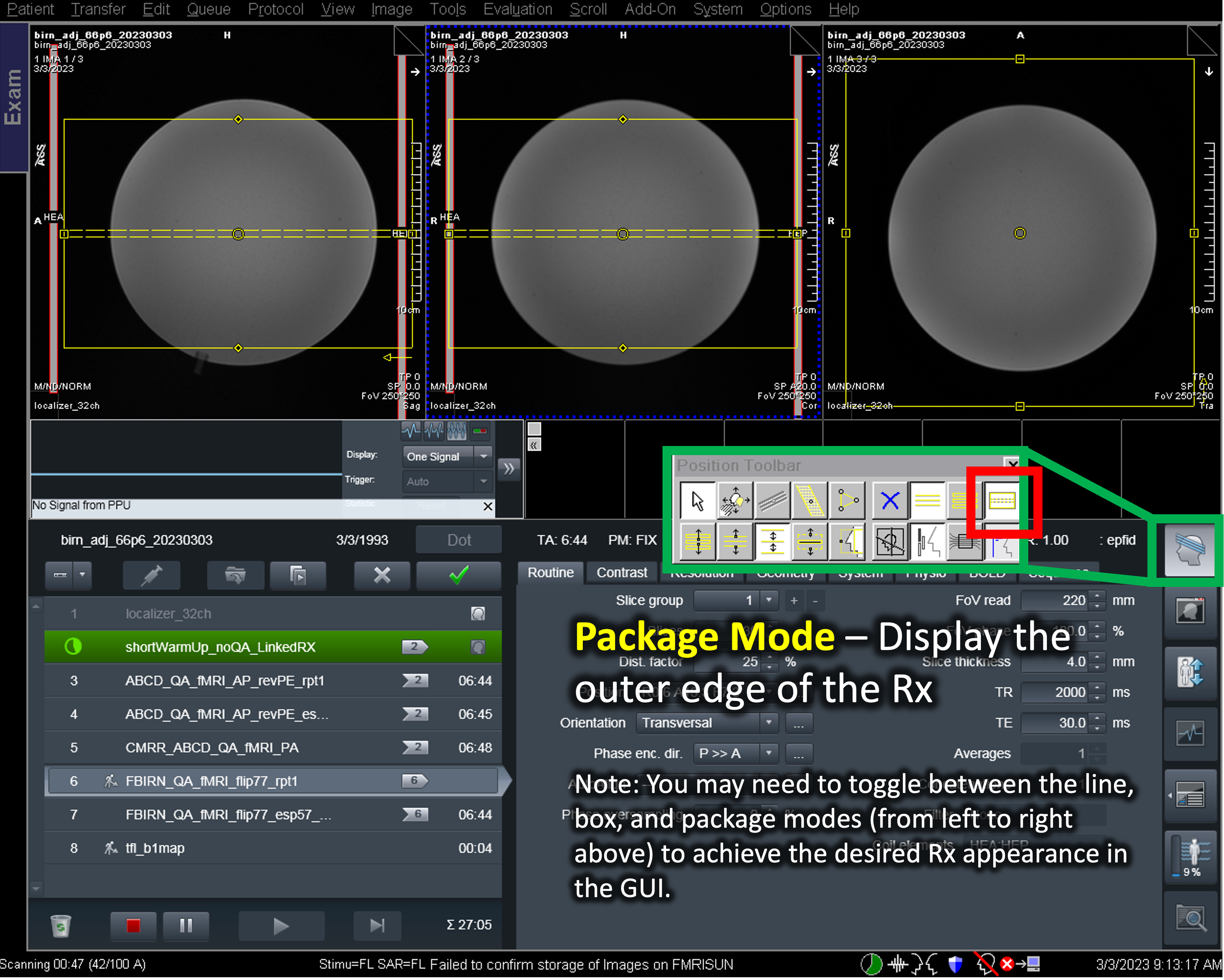
Adjustment (Shim) Volume Display Options
In most brain imaging protocols at CFMRI, the adjustment (shim) volume is not manually adjusted and typically you do not see it graphically on the Rx window. If the adjustment volume display is left ON by a previous group, you will see a bright green border around the yellow Rx border. If you do not need to manually adjust the shim volume, you can turn the display function off by deselecting the adjustment volume icon on the Position Toolbar. In cases where the adjustment volume is manually prescribed, you must turn ON the adjustment volume display to manipulate the position and size of the shim area.
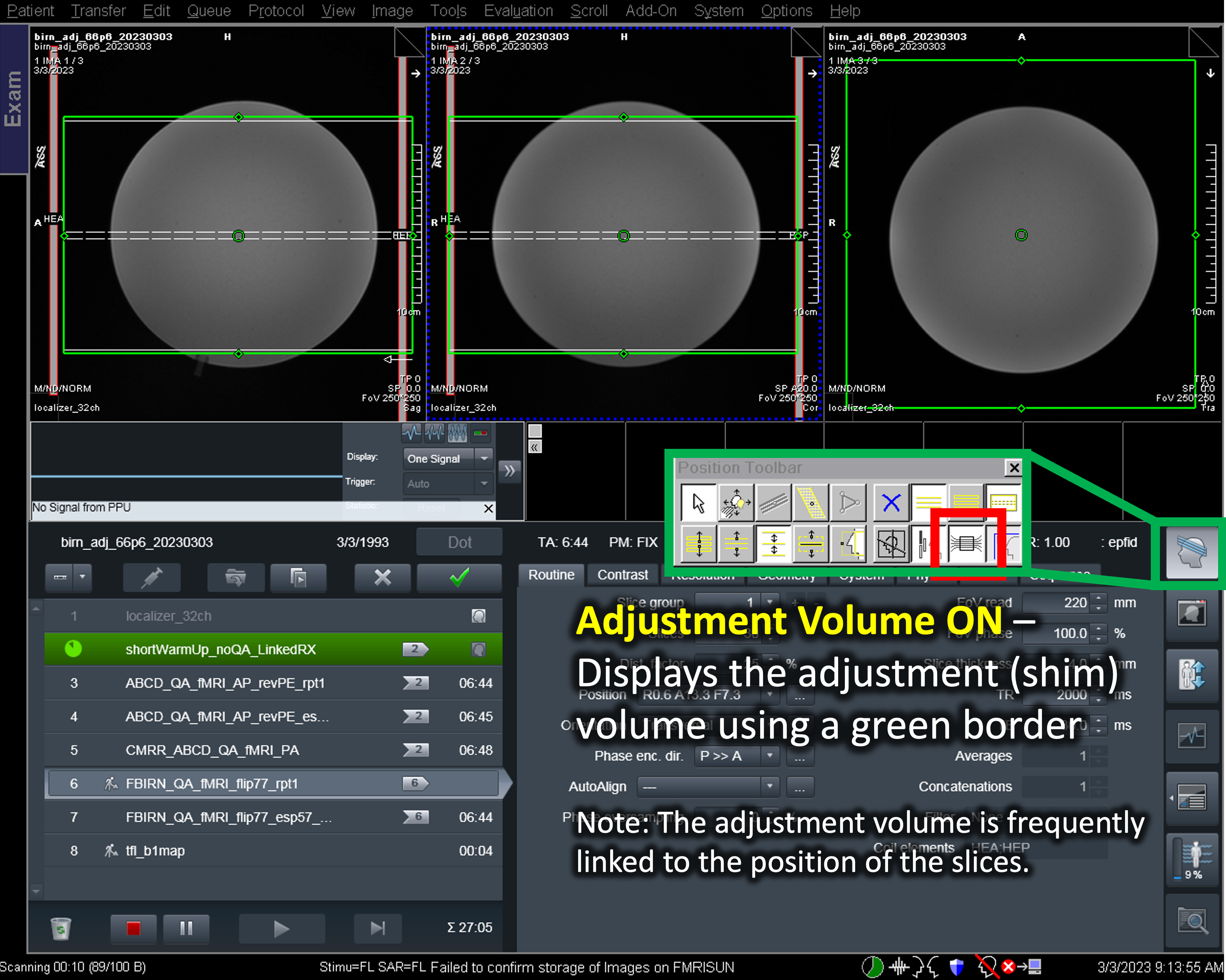
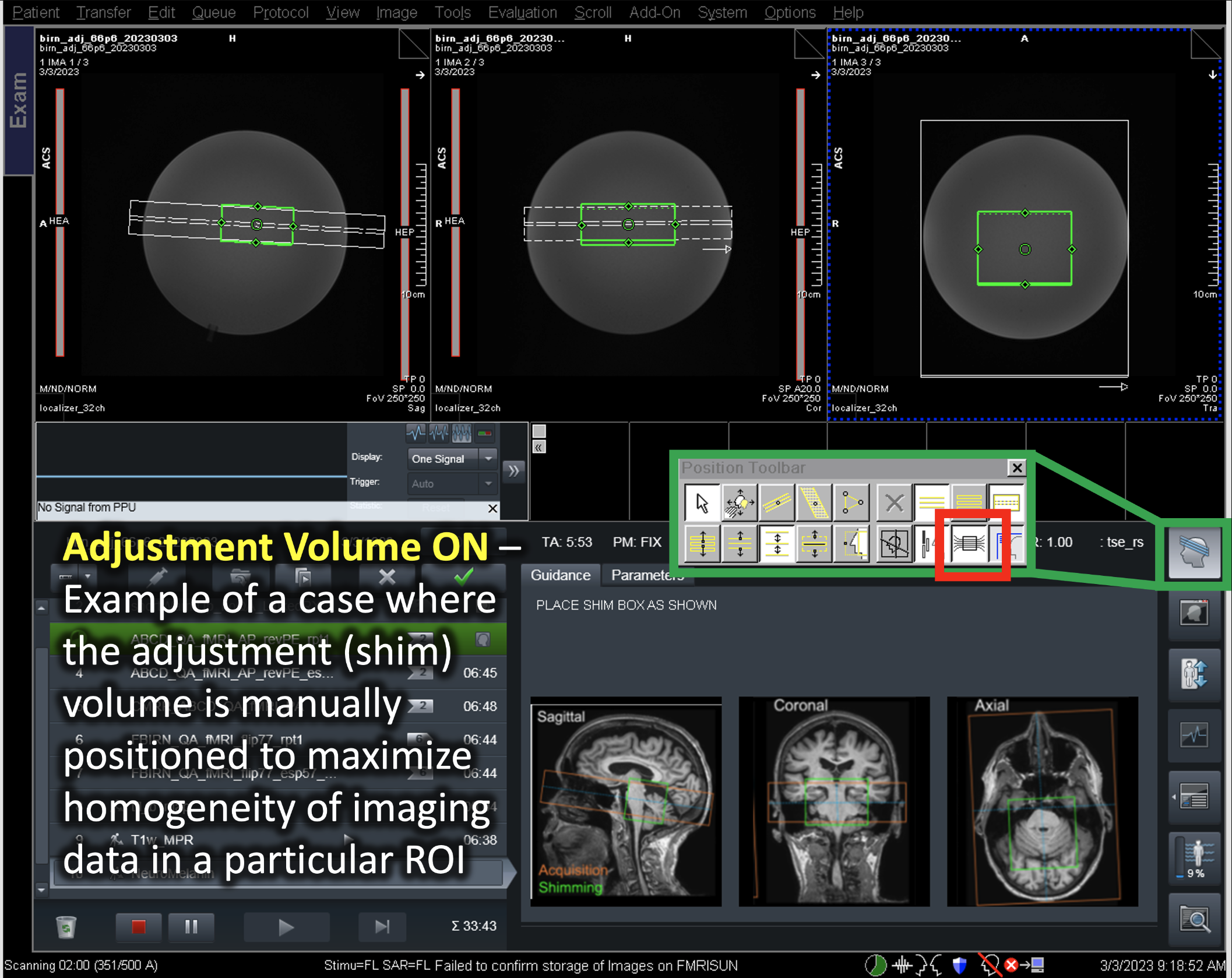
Coil Group Display in the Rx Window
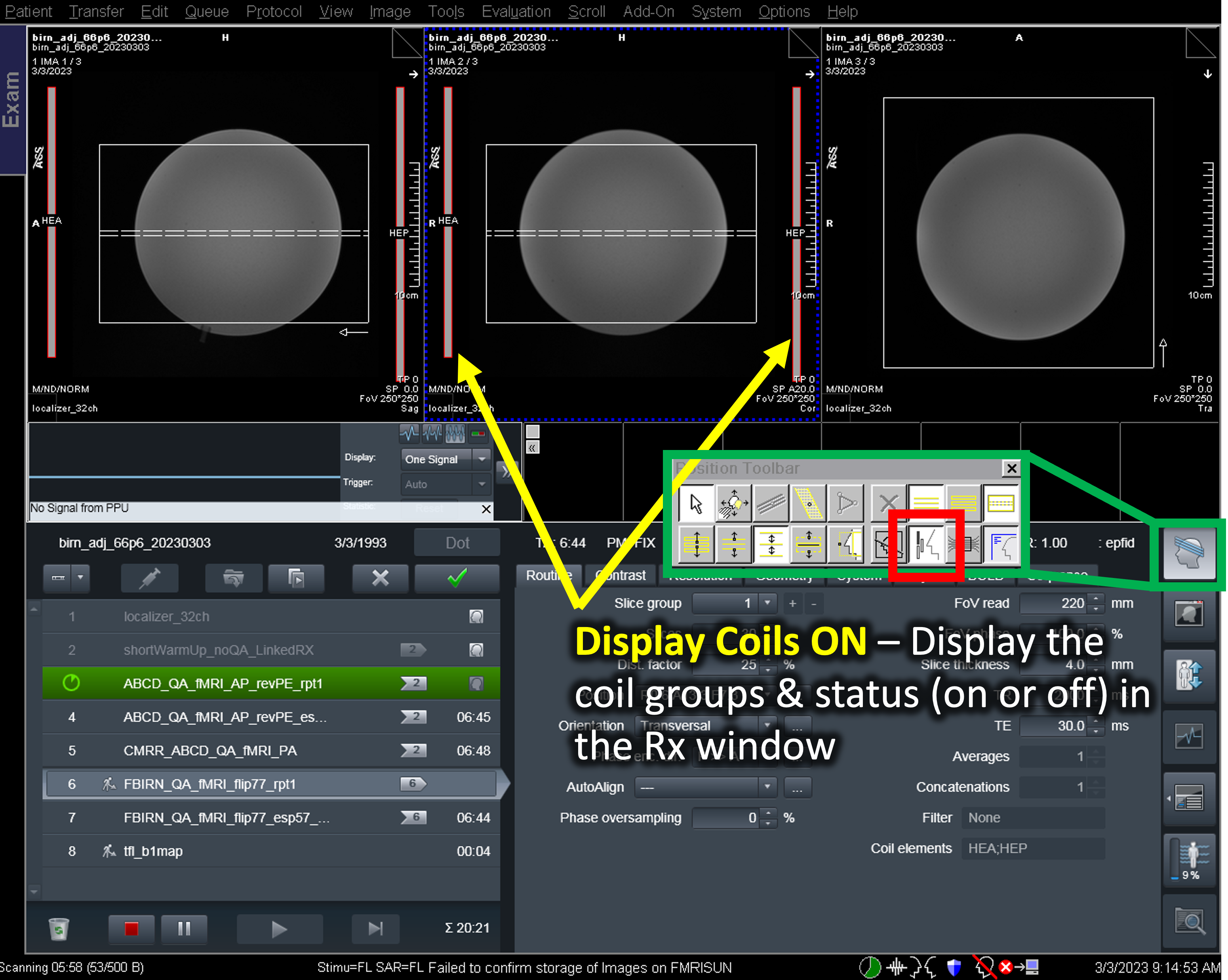
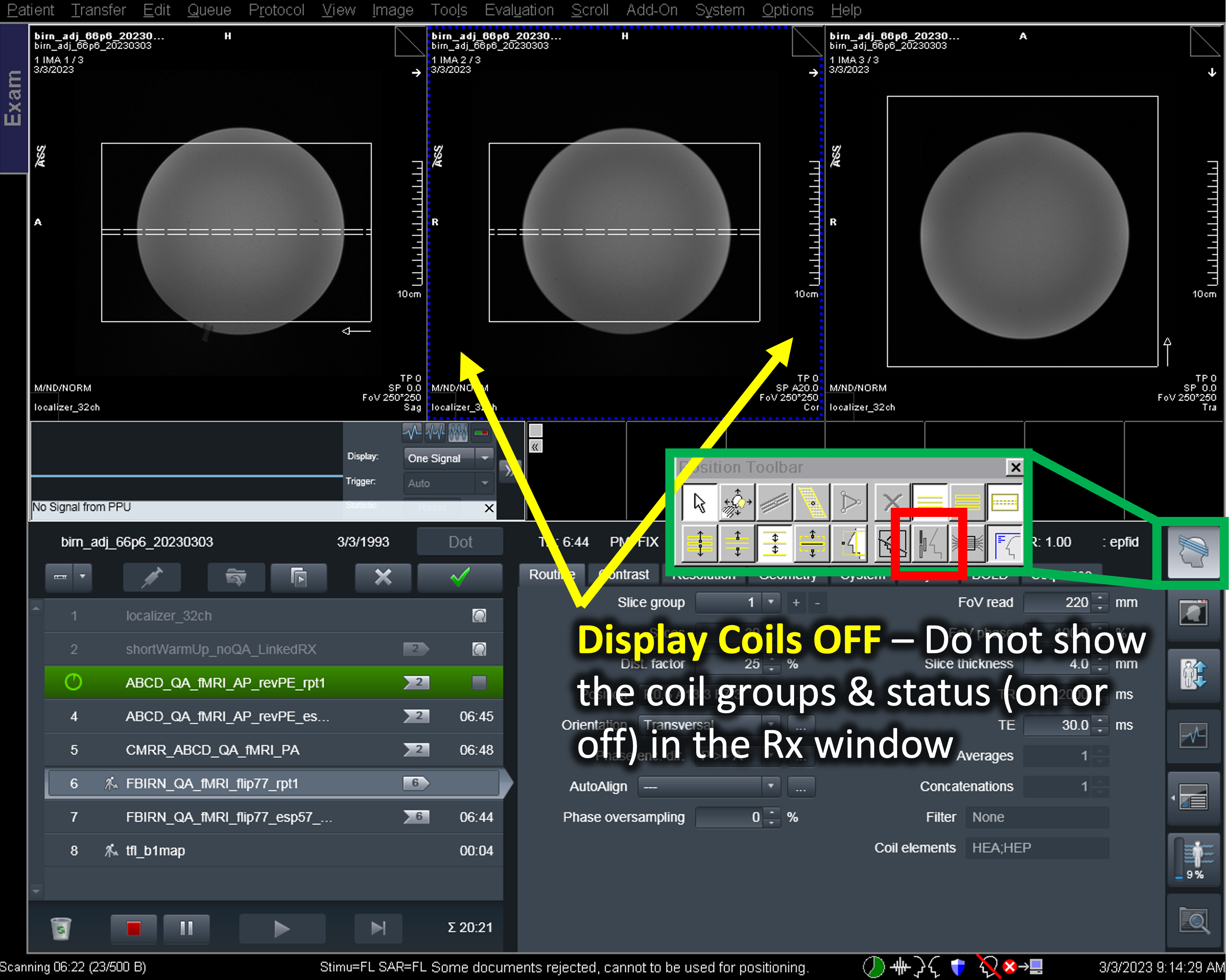
Reference Lines
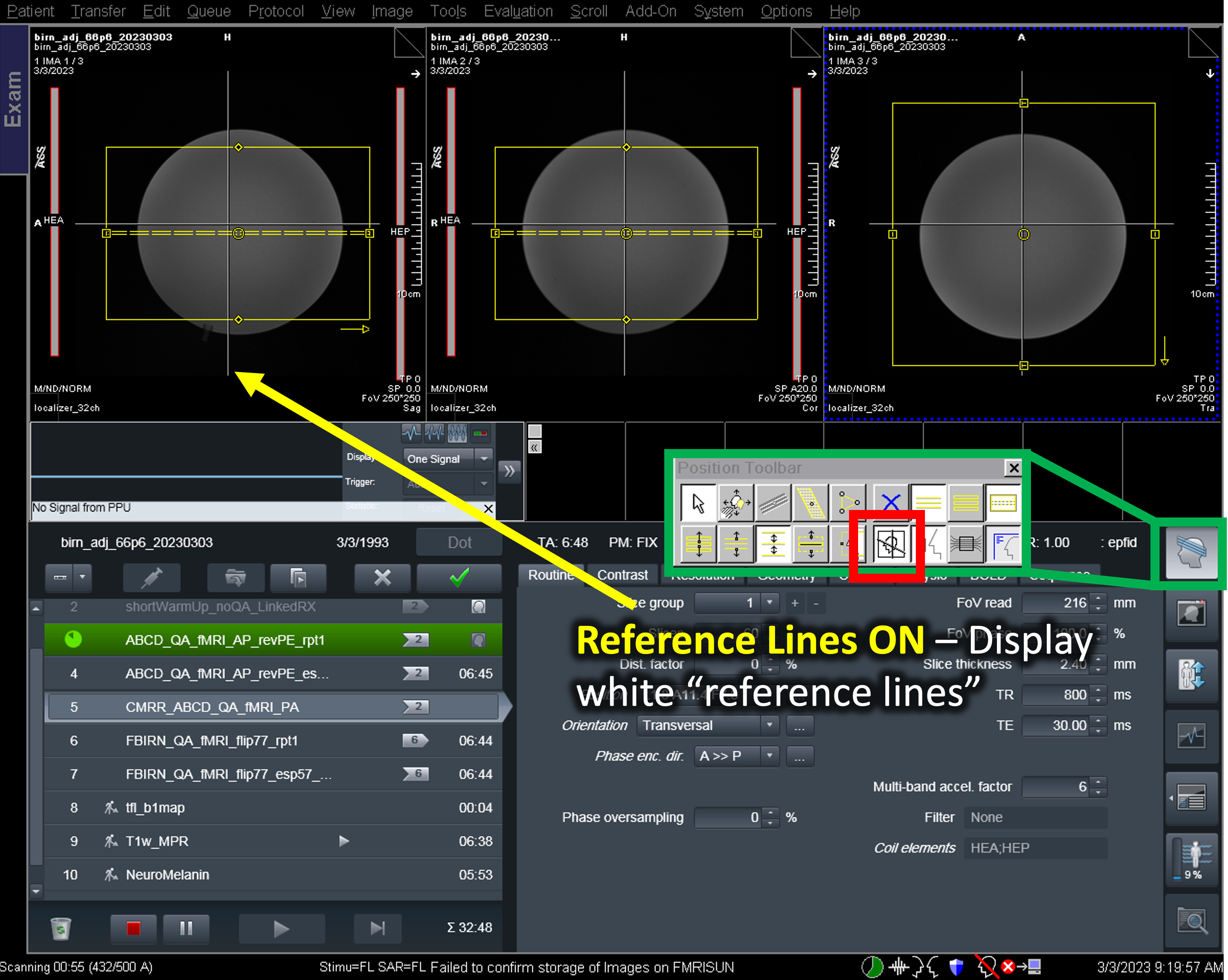
Saturation (SAT) Band Manipulation
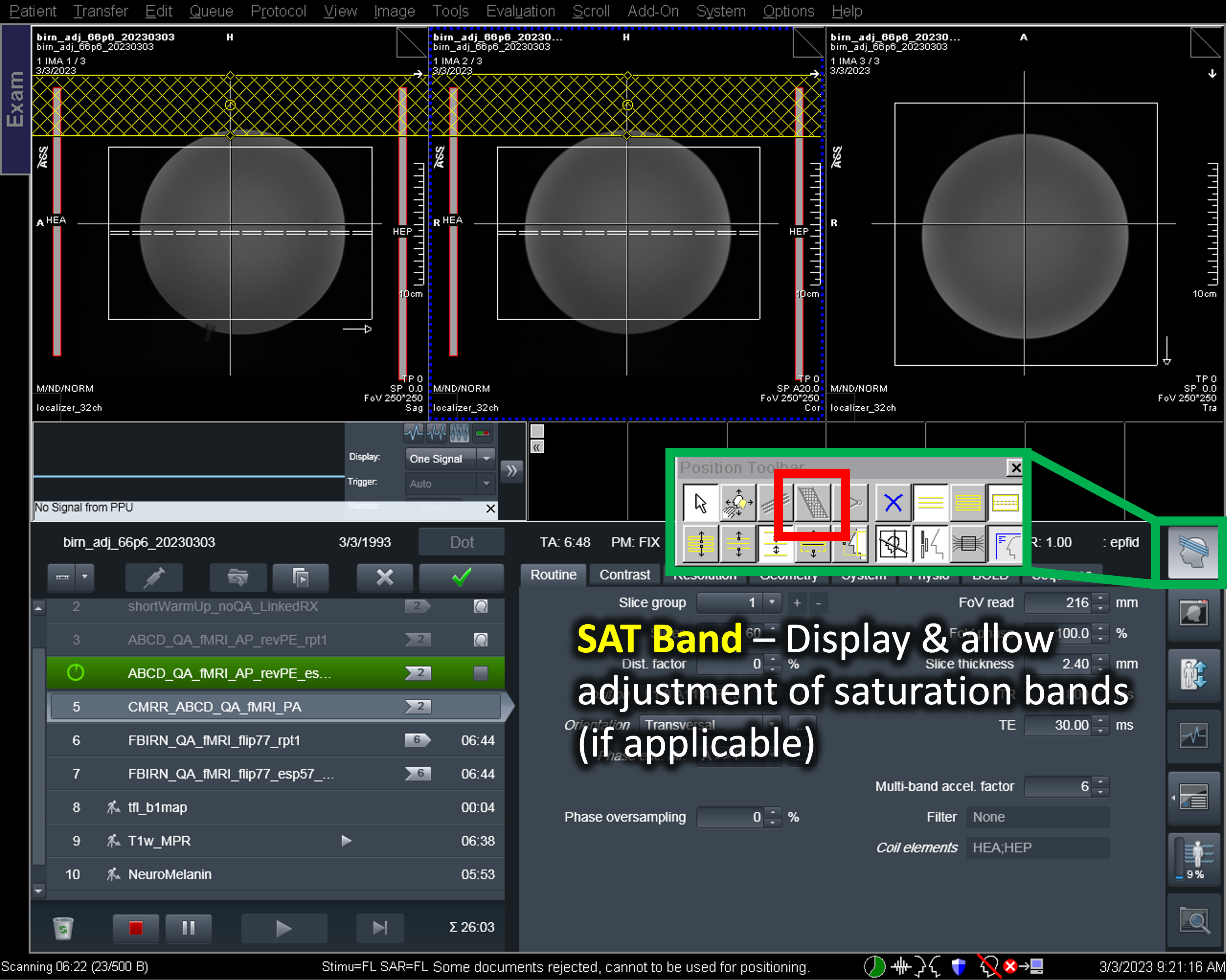
Slice Thickness Adjustment
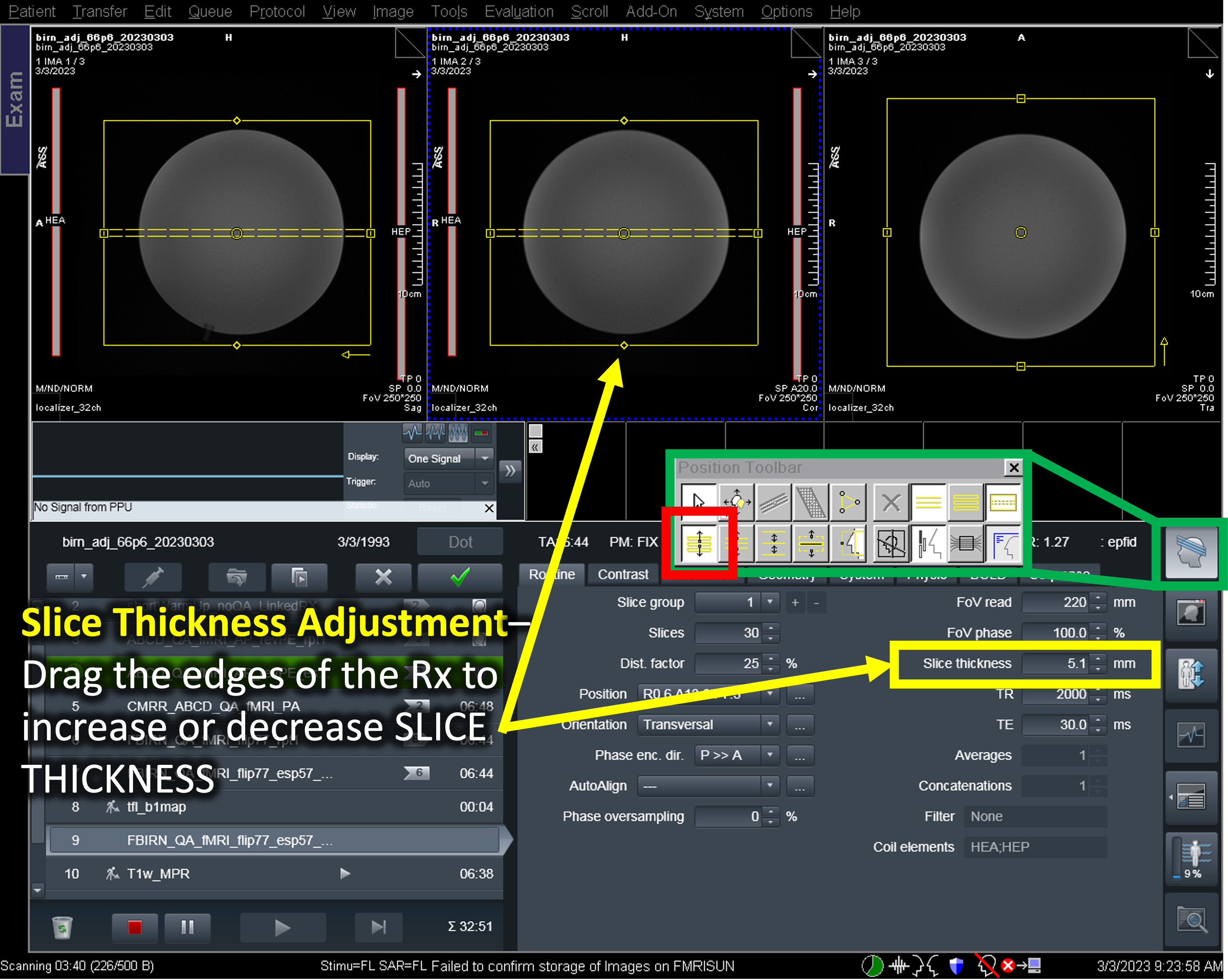
Slice Number Adjustment
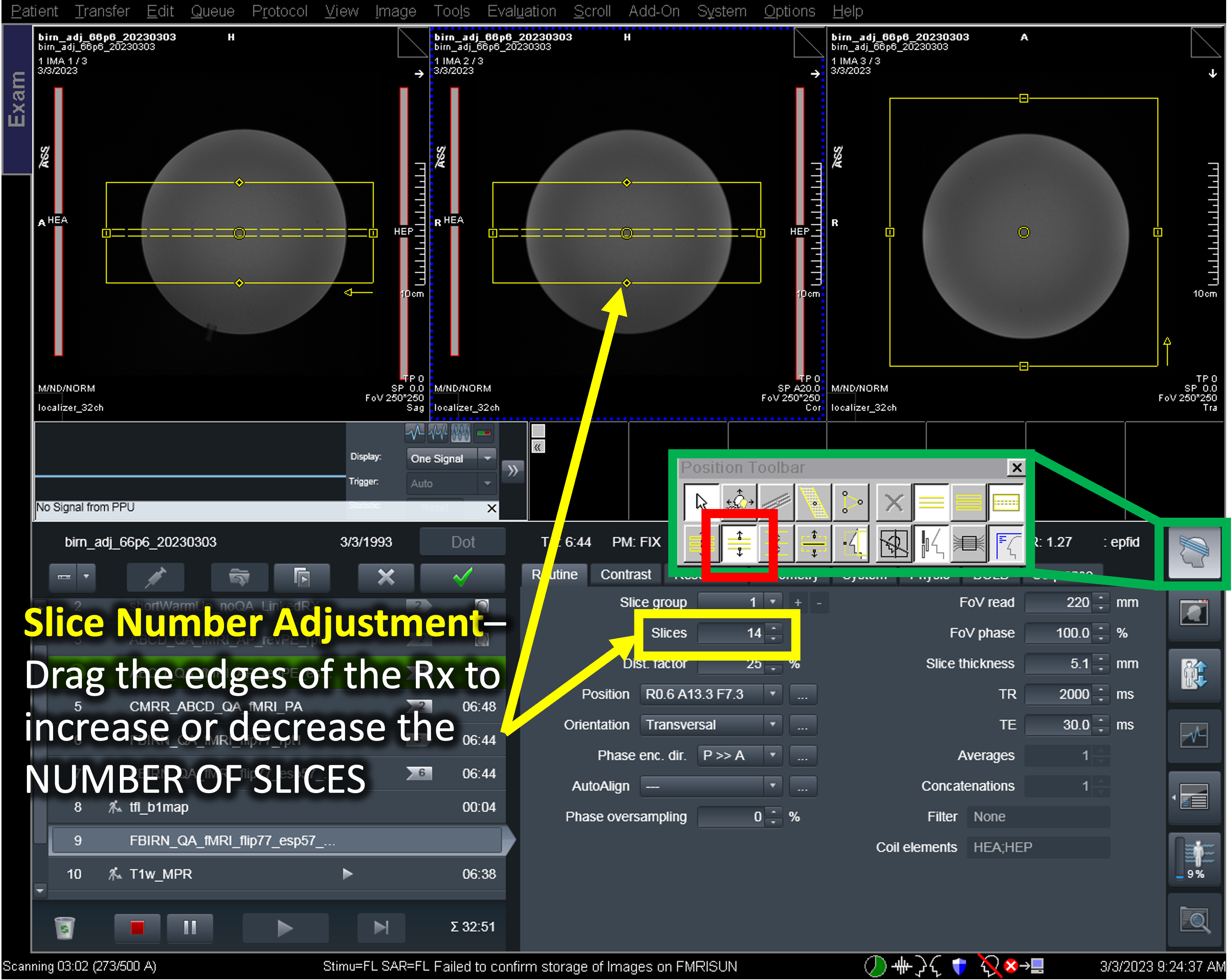
Slice Distance (Gap) Adjustment
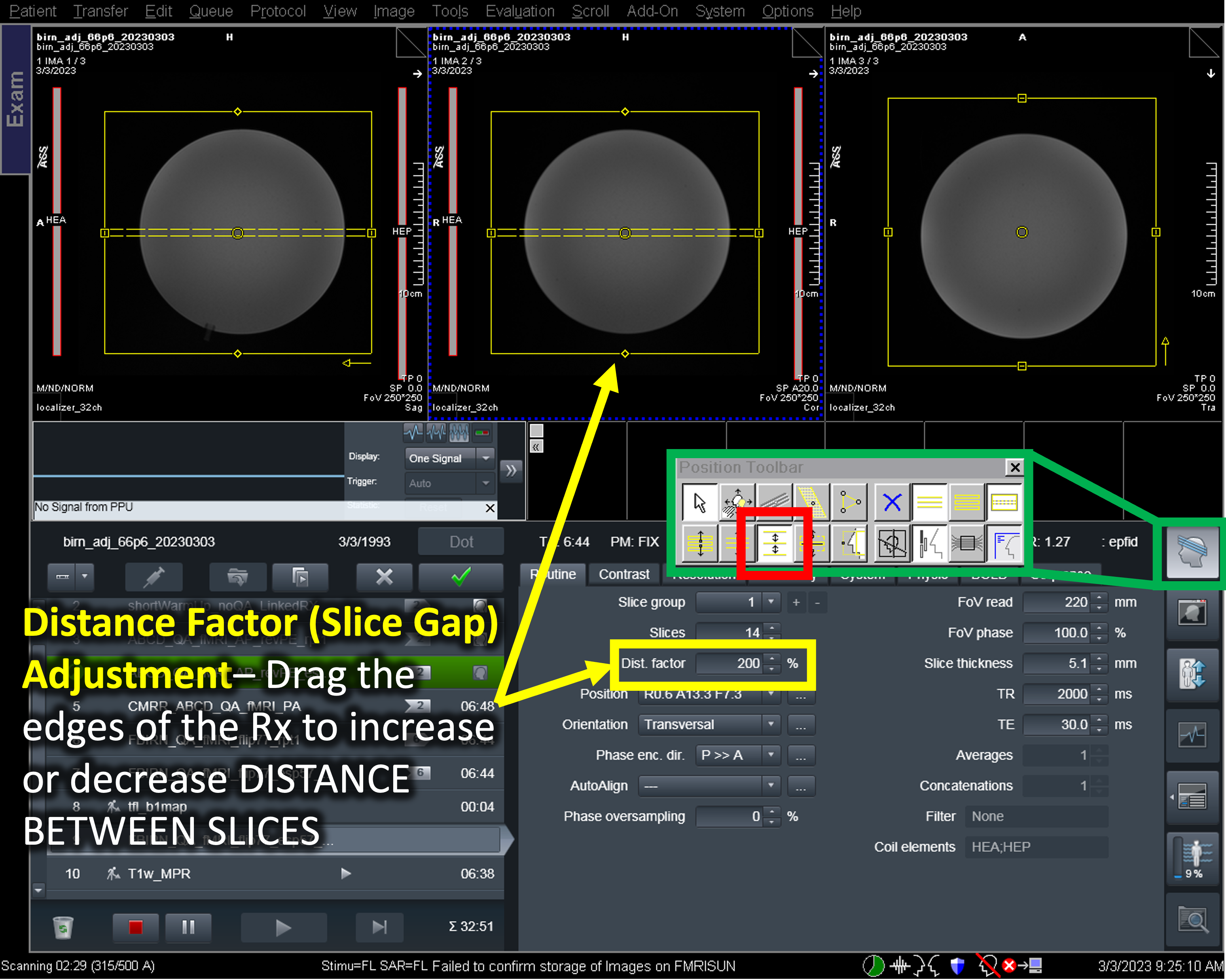
Slice Oversampling Adjustment